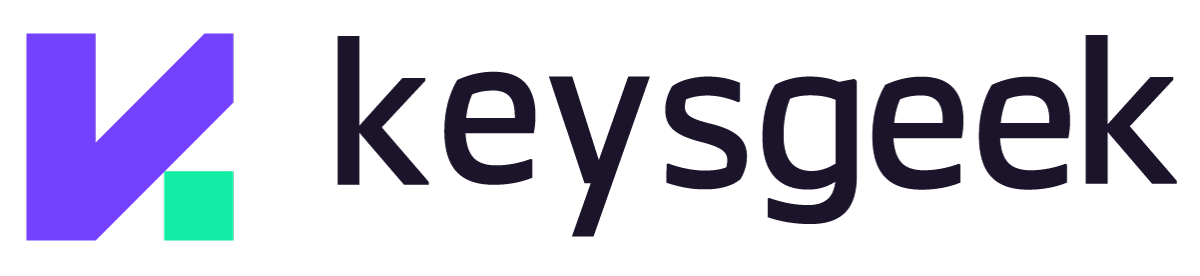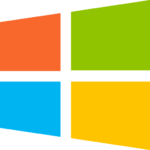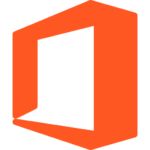ويندوز 10 برو
أولاً، إذا لم يتم تثبيت النظام، فستحتاج إلى تنزيل برنامج التثبيت الرسمي من ملف ISO أو USB/DVD قابلاً للتمهيد.
إذا كان محرك الأقراص الثابتة لديك فارغًا، فأنت بحاجة فقط إلى إدخال الوسائط القابلة للتمهيد (USB أو DVD) في الكمبيوتر واتباع خطوات برنامج التثبيت. إذا كنت تريد تهيئة تثبيت نظام تشغيل موجود، فستحتاج إلى تكوين BIOS للتمهيد من USB/DVD بدلاً من محرك الأقراص الثابتة الداخلي.
سيطلب برنامج التثبيت مفتاح المنتج. تحتاج إلى إدخال المفتاح المكون من 25 رقماً الذي أرسلناه إلى بريدك الإلكتروني، ومن ثم سيتم تفعيل النظام.
إذا قمت بالفعل بتثبيت النظام وترغب في تنشيط نظام تشغيل موجود مسبقًا، فستحتاج إلى الانتقال إلى قائمة البداية والبحث عن “إعدادات التنشيط”. هناك سوف تحتاج إلى تحديد “تغيير مفتاح المنتج” وإضافة المفتاح الذي اشتريته، والذي نرسله إلى بريدك الإلكتروني.
إذا قمت بتضمين خدمة التثبيت، فيمكن لفريق الدعم لدينا إرشادك خلال هذه الخطوات.
إذا قمت بالفعل بتثبيت النظام وترغب في تنشيط نظام تشغيل موجود مسبقًا، فستحتاج إلى الانتقال إلى قائمة البداية والبحث عن “إعدادات التنشيط”. هناك ستحتاج إلى تحديد “تغيير مفتاح المنتج” وإضافة المفتاح الذي اشتريته، والذي نرسله إلى بريدك الإلكتروني.
لتفعيل أوفيس 365، يجب عليك اتباع الخطوات التالية:
1: قم بتسجيل الدخول إلى موقع الويب login.microsoftonline.com والوصول إليه باستخدام بيانات الاعتماد التي نرسلها إلى بريدك الإلكتروني. احرص على عدم نسخ أي مسافات في كلمة المرور.
2: سيُطلب منك تغيير كلمة المرور الخاصة بالحساب. هذا مهم. تأكد من اختيار كلمة مرور يمكنك تذكرها. احتفظ بنسخة من كلمة المرور في مستند أو قم بتدوينها في دفتر ملاحظات، لأنه من الصعب جدًا استعادة كلمة المرور.
3: أخيرًا، ستتم إعادة توجيهك إلى Office.com حيث يمكنك تنزيل البرنامج. انقر فوق “تثبيت المكتب” وقم بتشغيل التثبيت.
4: افتح أي برنامج مكتبي وعندما يُطلب منك تسجيل الدخول، قم بتسجيل الدخول باستخدام البريد الإلكتروني الذي أرسلناه لك وكلمة المرور التي اخترتها في الخطوة 2.
5: قم بالموافقة على الشروط واتفاقية الخصوصية وسيتم تفعيل البرنامج.
للتنشيط على الأجهزة الأخرى، ما عليك سوى تسجيل الدخول إلى office.com وتنزيل البرنامج وتكرار الخطوة 4.
اتبع هذه الخطوات لتنشيط Office 2019.
1: قم بتنزيل مثبت Office الرسمي
حجم البرنامج حوالي 3 جيجا .
2: بعد تنزيل البرنامج، انتقل إلى مجلد التنزيلات لديك وابحث عن ملف تثبيت المكتب (عادةً “ProPlus2019Retail.img”)
3: انقر بزر الماوس الأيمن على الملف ثم انقر فوق “جبل”. سيظهر برنامج التثبيت كما لو قمت بإدخال قرص التثبيت المضغوط.
4: انتقل إلى المجلد الذي يحتوي على برنامج التثبيت وقم بتشغيل “setup.exe”. إذا كنت تريد التثبيت بنظام 64 بت، فهناك ملف “Setup64” قابل للتنفيذ في أحد المجلدات التي تقوم بتثبيت البرنامج بنظام 64 بت بدلاً من 32.
5: بعد الانتهاء من التثبيت، افتح أي برنامج مكتبي وأدخل المفتاح عندما يُطلب منك ذلك.
6: ستظهر نافذة منبثقة بها مساعد تنشيط المكتب. يجب عليك تحديد الخيار “أريد تفعيل البرنامج عن طريق الهاتف”.
7: عليك الاتصال برقم ميكروسوفت واتباع تعليمات روبوت التنشيط.
اتبع هذه الخطوات لتنشيط Office 2016.
1: قم بتنزيل مثبت Office 2016
2: بعد تنزيل البرنامج، انتقل إلى مجلد التنزيلات لديك وابحث عن ملف تثبيت المكتب (عادةً “ProPlusRetail.img“)
3: إذا كنت تستخدم نظام التشغيل Windows 10، فانقر بزر الماوس الأيمن على الملف ثم انقر فوق “تحميل”. سيظهر برنامج التثبيت كما لو قمت بإدخال قرص التثبيت المضغوط. بالنسبة للإصدارات الأخرى من Windows، يمكنك:
تحويل ملف .img إلى DVD
-ربط ملف img ببرنامج ربط الصور (مثل Daemon Tools)
– قم باستخراج ملف .img باستخدام برنامج Winrar.
4: انتقل إلى المجلد الذي يحتوي على برنامج التثبيت وقم بتشغيل “setup.exe”. إذا كنت تريد التثبيت بنظام 64 بت، فهناك ملف “Setup64” قابل للتنفيذ في أحد المجلدات التي تقوم بتثبيت البرنامج بنظام 64 بت بدلاً من 32.
5: بعد الانتهاء من التثبيت، افتح أي برنامج مكتبي وأدخل المفتاح عندما يُطلب منك ذلك.
6: ستظهر نافذة منبثقة بها مساعد تنشيط المكتب. يجب عليك تحديد الخيار “أريد تفعيل البرنامج عن طريق الهاتف”.
7: عليك الاتصال برقم ميكروسوفت واتباع تعليمات روبوت التنشيط.
إذا لم يكن لديك حساب McAfee، فقم بإنشاء حساب جديد.
1: بمجرد تسجيل الدخول، انتقل إلى قائمة “الحساب” وابحث عن خيار “استرداد بطاقة البيع بالتجزئة الخاصة بك”.
2: أدخل المفتاح الذي أرسلناه إلى بريدك الإلكتروني.
3: اتبع تعليمات المساعد لتثبيت وتفعيل McAfee.
4: إذا لم يتم تنشيط البرنامج من تلقاء نفسه بعد التثبيت، فأدخل رمز التفعيل يدويًا عندما يطلب منك برنامج مكافحة الفيروسات.
1: قم بتسجيل الدخول أو إنشاء حساب McAfee جديد إذا لم يكن لديك حساب.
2: اتبع تعليمات المساعد لتثبيت برنامج مكافحة الفيروسات.
3: إذا لم يتم تنشيط البرنامج من تلقاء نفسه بعد التثبيت، فأدخل رمز التفعيل يدويًا عندما يطلب منك برنامج مكافحة الفيروسات.
لتنشيط Visio، اتبع الخطوات التالية:
1: أدخل office.com/setup باستخدام حساب Microsoft الخاص بك. إذا لم يكن لديك حساب Microsoft، فقم بإنشاء حساب جديد.
2: املأ الحقول المطلوبة وأدخل رمز التفعيل المكون من 25 رقمًا الذي أرسلناه إلى بريدك الإلكتروني عندما يُطلب منك ذلك.
3: سيبدأ موقع الويب تلقائيًا في تنزيل تثبيت Visio. قم بتشغيل الإعداد وتثبيت المشروع.
4: بعد تثبيت المشروع، افتح Visio وأدخل رمز التفعيل.
5: عند ظهور مساعد التنشيط، يمكنك محاولة تفعيله عبر الإنترنت. إذا لم ينجح الأمر، جرب خيار الهاتف. سيعمل تنشيط الإنترنت في معظم الأوقات.
اتبع هذه الخطوات لتنشيط Office 2013.
1: قم بتنزيل مثبت Office 2013 من عنوان URL الرسمي
32 بت
64 بت
حجم البرنامج 2 جيجا تقريبا
2: بعد تنزيل البرنامج، انتقل إلى مجلد التنزيلات لديك وابحث عن ملف تثبيت المكتب.
3: إذا كنت تستخدم نظام التشغيل Windows 10، فانقر بزر الماوس الأيمن على الملف ثم انقر فوق “تحميل”. سيظهر برنامج التثبيت كما لو قمت بإدخال قرص التثبيت المضغوط. بالنسبة للإصدارات الأخرى من Windows، يمكنك:
-تحويل ملف .img إلى DVD
-ربط ملف img ببرنامج ربط الصور (مثل Daemon Tools)
– قم باستخراج ملف .img باستخدام برنامج Winrar.
4: انتقل إلى المجلد الذي يحتوي على برنامج التثبيت وقم بتشغيل “setup.exe”. إذا كنت تريد التثبيت بنظام 64 بت، فهناك ملف “Setup64” قابل للتنفيذ في أحد المجلدات التي تقوم بتثبيت البرنامج بنظام 64 بت بدلاً من 32.
5: بعد الانتهاء من التثبيت، افتح أي برنامج مكتبي وأدخل المفتاح عندما يُطلب منك ذلك.
6: ستظهر نافذة منبثقة بها مساعد تنشيط المكتب. يجب عليك تحديد الخيار “أريد تفعيل البرنامج عن طريق الهاتف”.
7: عليك الاتصال برقم ميكروسوفت واتباع تعليمات روبوت التنشيط.
إذا لم يكن الروبوت متوفرًا في منطقتك، فاتصل بدعم Softwarepath للحصول على تعليمات التنشيط.