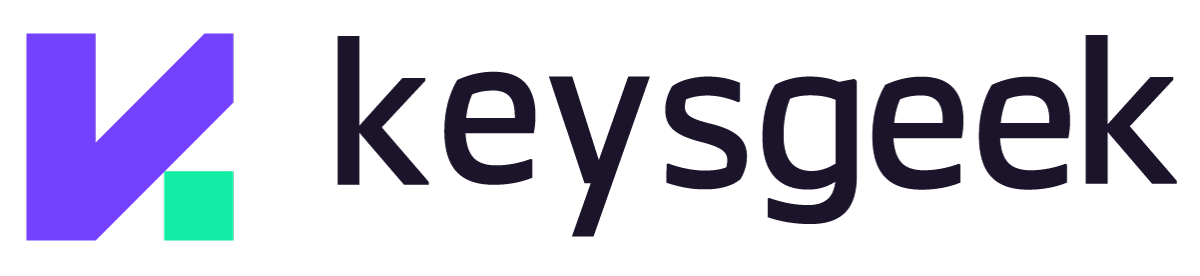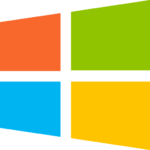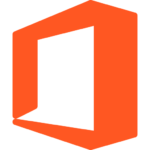How to Activate Windows 11 Pro in 2024

Activating Windows 11 Pro is essential for ensuring you harness the full power and security features of Microsoft’s latest operating system. This guide walks you through the activation process, from meeting system requirements to troubleshooting and post-activation tasks.
Windows 11 Pro introduces advanced features designed for both personal and professional use, including enhanced security and productivity tools. Proper activation is crucial to unlock these benefits and ensure your system is running a legitimate copy of the software. This article provides a step-by-step approach to activating Windows 11 Pro, addressing potential issues, and maintaining your system post-activation.
System Requirements for Activate Windows 11 Pro
Before activating Windows 11 Pro, confirm that your system meets the necessary hardware and software requirements to ensure a smooth installation and optimal performance.
| Processor | A 64-bit processor with a clock speed of at least 1 GHz and a minimum of two cores is required. |
|---|---|
| RAM | The system must have at least 4 GB of RAM. |
| Storage | Ensure a minimum of 64 GB of available storage space. |
| Graphics | A DirectX 12 compatible graphics card or integrated GPU is needed. |
| Display | A screen with a minimum resolution of 720p and a size greater than 9 inches is required. |
| Firmware | The system must have UEFI firmware with Secure Boot capability. |
| TPM | A Trusted Platform Module (TPM) version 2.0 is necessary for security features. |
Software and Firmware Requirements
- Ensure that your system’s firmware is up-to-date and compatible with UEFI and Secure Boot.
- Check that the TPM is enabled and properly configured to avoid issues during activation.
Checking Compatibility
Utilize the PC Health Check tool provided by Microsoft to assess if your device meets these requirements. This tool helps identify any potential compatibility issues before you proceed with the installation.
Activate Windows 11 Pro
Activation of Windows 11 Pro is a straightforward process when you have the correct product key. Follow these steps to ensure a successful activation.
Using the Product Key
A valid product key is essential for activating Windows 11 Pro. This key validates your copy of the operating system and ensures it is genuine.
Get Your Product Key from KeysGeek.com
To activate Windows 11 Pro, obtain a genuine product key from KeysGeek.com. KeysGeek.com offers legitimate product keys at competitive prices, ensuring you get a valid key that will work for your activation. Visit the site, select Windows 11 Pro, and purchase the key. This step is crucial for a smooth and successful activation process.
Enter Activate Windows 11 Pro key
Once you have your product key, you need to enter it to activate your system. You can do this either during the initial installation or after Windows 11 Pro is installed. To enter the key after installation, navigate to Settings > Update & Security > Activation. Click on Change product key, input the 25-character code, and follow the on-screen instructions. This will validate your key and activate Windows 11 Pro, unlocking its full features.
Frequently Asked Questions
What is a product key and why do I need one?
A product key is a 25-character code used to activate and verify your copy of Windows 11 Pro. It ensures that your installation is genuine and licensed. A valid product key is essential for unlocking the full features of Windows 11 Pro and receiving updates and support from Microsoft.
Where can I obtain a legitimate product key for Windows 11 Pro?
To obtain a legitimate product key, you can purchase one from authorized retailers or online stores such as KeysGeek.com. KeysGeek.com offers genuine product keys for Windows 11 Pro, ensuring that you receive a valid key that will facilitate proper activation.
Can I activate Windows 11 Pro without an internet connection?
Activation typically requires an internet connection to communicate with Microsoft’s servers. However, if you cannot connect to the internet, you may be able to activate by phone. To do this, select Activate by phone in the Activation settings and follow the prompts to receive an activation code from Microsoft.
Troubleshoot Activation Issues
If you encounter issues during the activation process, several common problems and their solutions are outlined below.
Common Problems and Solutions:
- Incorrect Product Key: Ensure the product key is entered accurately, without any typographical errors. Double-check each character to avoid mistakes.
- Internet Connectivity Issues: Activation requires a stable internet connection. Verify your network settings and ensure your connection is active. Resolve any connectivity issues to proceed with activation.
- Hardware Changes Affecting Activation: Significant hardware changes, such as replacing the motherboard, can disrupt activation. If this occurs, you may need to reactivate Windows 11 Pro. Contact Microsoft Support if necessary for assistance with reactivation.
Utilizing Windows Troubleshooting Tools
Windows 11 Pro includes built-in troubleshooting tools that can assist in diagnosing and resolving activation issues. Access these tools by going to Settings > Update & Security > Troubleshoot > Additional troubleshooters. Follow the prompts to identify and fix any problems that may be affecting your activation.
Getting Help from Support
If issues persist despite troubleshooting efforts, reaching out to Microsoft Support is advisable. Their team can provide detailed assistance and help resolve complex activation problems. Additionally, KeysGeek.com offers support for issues related to product keys.
Post-Activation Steps
After successfully activating Windows 11 Pro, take the following steps to ensure your system remains in optimal condition.
Check Activation Status
Verify that Windows 11 Pro is activated by going to Settings > Update & Security > Activation. The status should indicate that Windows is activated. This confirmation ensures that your system is properly licensed.
Keep Windows Updated
Regular updates are essential for maintaining security and performance. Windows 11 Pro updates automatically, but it is beneficial to periodically check for updates manually. Go to Settings > Update & Security > Windows Update to review and install any available updates. This practice helps protect your system from vulnerabilities and ensures you benefit from the latest features.
Additional Resources and Support
For further assistance and resources, refer to the official Microsoft website or KeysGeek.com. These platforms provide valuable information and support to enhance your Windows 11 Pro experience and address any future issues.